
かばくん
VBAを始めるには、なにが必要ですか??

へびせんせい
Excelがインストールされたパソコンだけです。
VBAは環境構築の必要もないので、簡単に始められます。
最初だけ、初期設定をしておきましょう!
Contents
環境構築が不要なVBA
一般的に、プログラミングを始めるには開発環境の構築が必要です。
テキストエディターやコンパイラーのインストール、また環境変数のPATHを通す設定などが挙げられます。
これらはプログラミング初学者にとって大きなハードルとなってしまいます。
しかし、VBAではソフトの中にすべて含まれています。そのため、すぐプログラミング開発に取り組むことができます。
最初にしておくべき設定
設定といっても簡単です。次の3点の設定を行いましょう。
- 開発タブを表示する
- VBEの設定を行う
- .xlsm形式で保存する
開発タブを表示する
おそらく、はじめてVBAを初めて行う方は下の画像のように開発タブが表示されていないと思います。

開発タブが表示されていません。
下記の操作にて開発タブを表示しましょう。
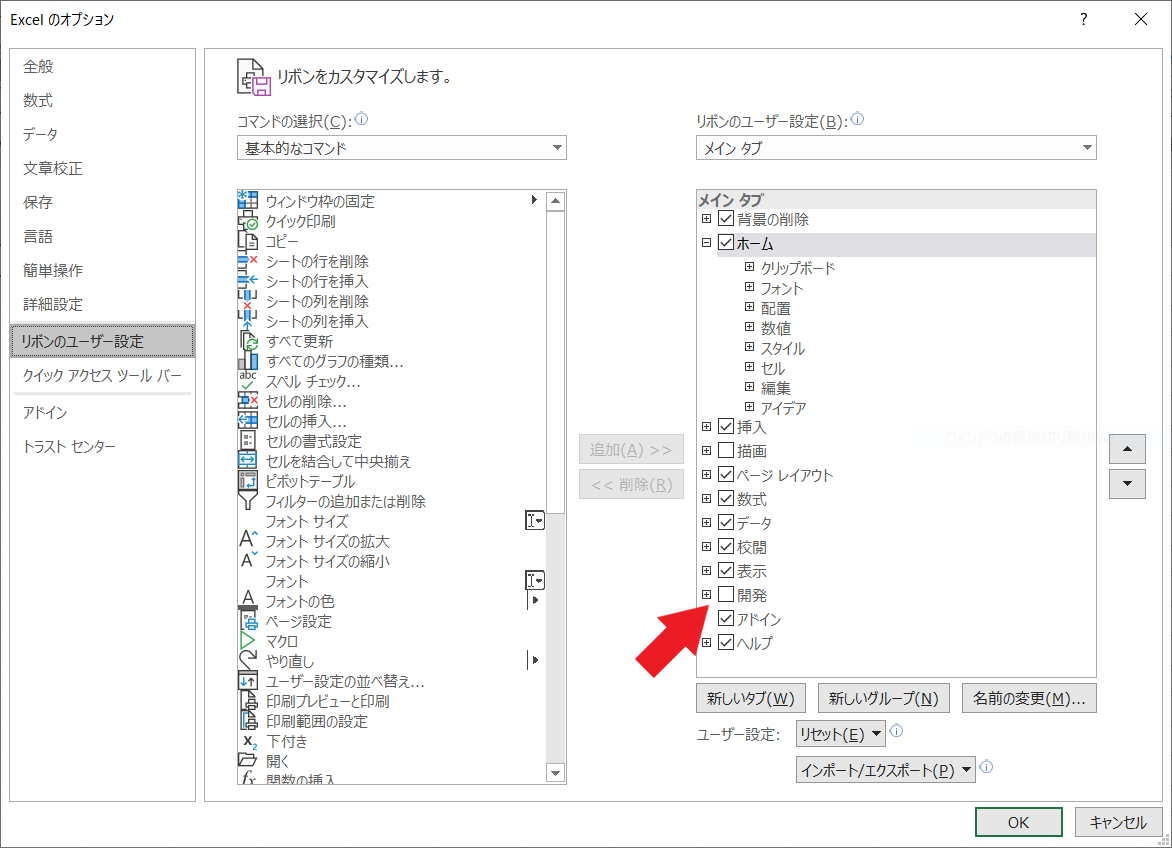
VBEの設定を行う
次にVBEの設定を行います。
そもそも、VBEって何?と思われたかもしれません。
要するに、プログラムを書くための専用のエディターがVBEです。
まずは、VBEを開いてみましょう。
*ショートカットキーは「 Alt + F11」 何度も使うので覚えましょう。

VBEが起動します。
このVBEを用いて、プログラムを記述していことになります。
まず、設定をしておきましょう。
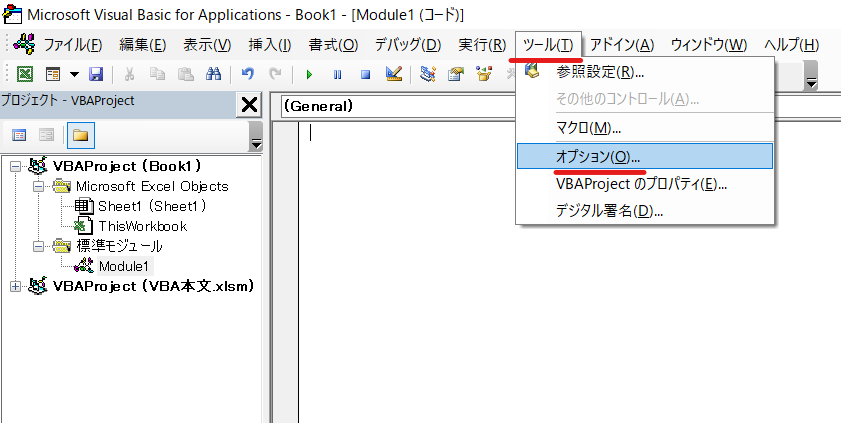
*フォントの種類やサイズ等を変えたい場合は好みの値に変えてください。
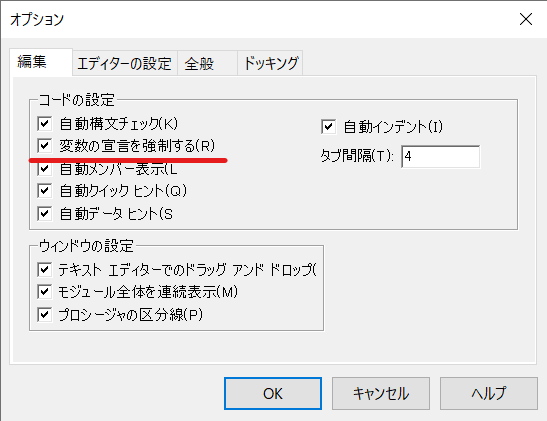
これで完了です。簡単ですね。
「変数の宣言を強制する」については絶対必要ではないのですが、プログラミングが初めのあいだはチェックを入れることをおすすめします。
どういう設定なのかは、「変数」を学ぶときに説明しますので、今はよくわからなくても大丈夫です。
.xlsm形式で保存する
それでは、いったん保存しておきます。
VBEはそのまま閉じてください。
そして、Excelをいつもどおり保存するのですが、マクロ有効ブックで保存してください。

今後はこのファイルをコピーして、開発をすすめていきましょう。
マクロの実行方法
さきほど保存した.xlsm形式のExcelファイルを開きます。
開発タブのVisualBasic(Alt + F11キー)でVBEを開きます。
標準モジュールを追加

もし右側の空欄が表示されない場合は、左のModule1をダブルクリックしてください

VBAマクロの書き方
マクロの書き方の基本形です。
処理
End Sub
マクロ名のところは好きな名前をつけてよいです。
青文字のところは覚える必要がありますが、VBEにはコードを自動で補完する機能をもっているので、多少忘れていても修正してくれます。
VBEの自動整形機能について
では、試しに次のように入力してみましょう。
sub test01()
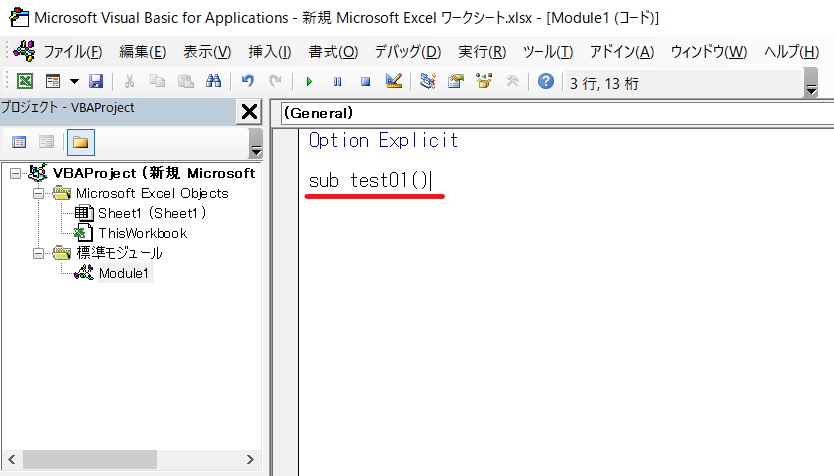
ここで、Enterキーを押します。
すると、、、
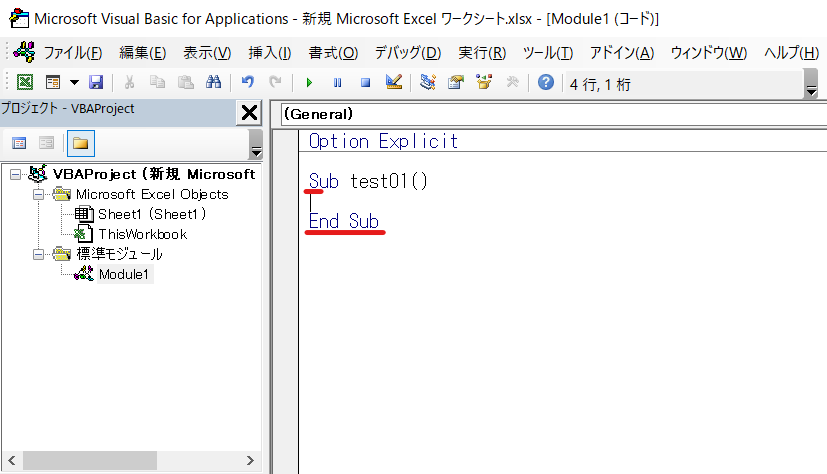
1行目のsubの小文字のsが修正されて、大文字のSになりました。
さらに、最後の行に、End Subが追加されました。
このように、プログラム内で決まった命令に関しては自動的に修正してくれますので、上手く使いながらコードを書いていきます。
また、Enterを押したときに、この自動整形機能が動作しないときは、何らかのエラーがある可能性が高いです。
構文が間違えていたり、綴りそのものが間違えていると、この機能は動作しないので併せて覚えておきましょう。
マクロの実行
簡単なマクロを実行してみます。
次のコードを書きます。
Sub helloworld()
MsgBox "Hello world."
End Sub
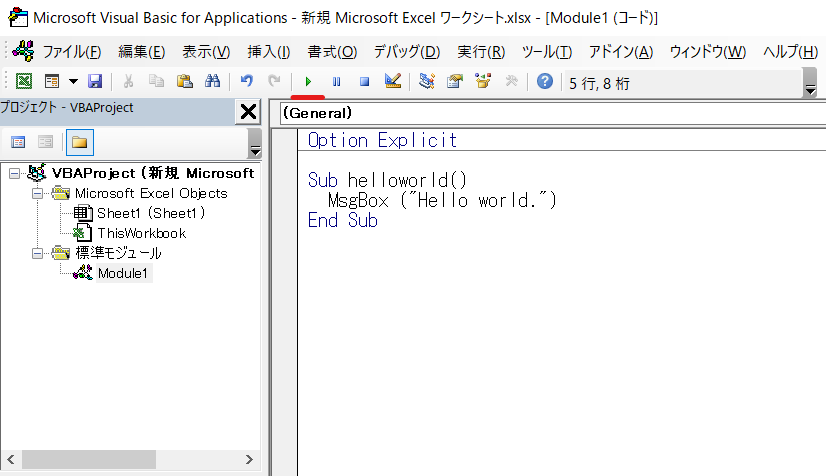
Hello world.と表示されたウインドウが表示されると思います。
プログラミング学習で一番最初に行うこととして、このHello world.を表示させることがよくあります。
もし、動作がうまく行かない場合は、記載したコードをよく見てみましょう。
プログラミングはコードを1文字間違えただけで、動作しなくなります。
「プログラミングの世界へようこそ。」
これが初めてのマクロの実行となります。
マクロ実行の練習問題

へびせんせい
マクロ名goodbye_worldをつくり、メッセージボックスで「さようなら」と表示させよ。
メッセージボックスの表示は、上のマクロ(helloworld)を参考にしなさい。
*MsgBox(" ") 括弧の中に表示したい文字列を入力する